
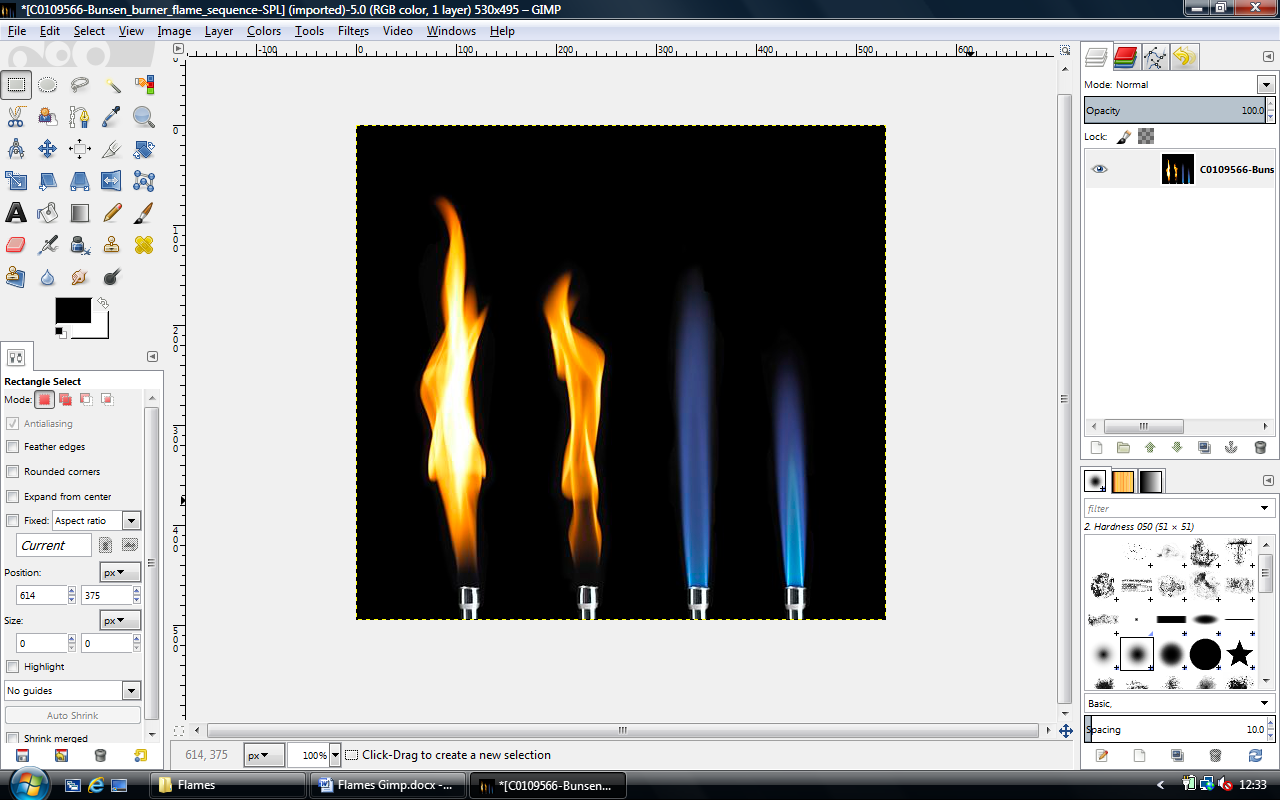
In figure the Lasso tool is being used to subtract some of the pink gums area that was selected by the Magic Wand tool. To operate the Lasso tool, set the selection type to either "Add to Selection" or "Subtract from Selection", (leave the other settings at their defaults, for now) depending on whether you need to add or remove areas from your selection and simply click-and-drag around the areas that you want added to or subtracted from your selection. though it is easier if you have a graphic tablet and pen, but a good job can be had with the mouse, too. I wonder if Dentists go through this :)Ĭorrecting those slight misses from the Magic Wand can be accomplished fairly easily with another Photoshop selection tool. The trouble is that some edges have too little of the teeth selected and some edges have too much of the gums selected. I found the problem by zooming-in with the Zoom tool.
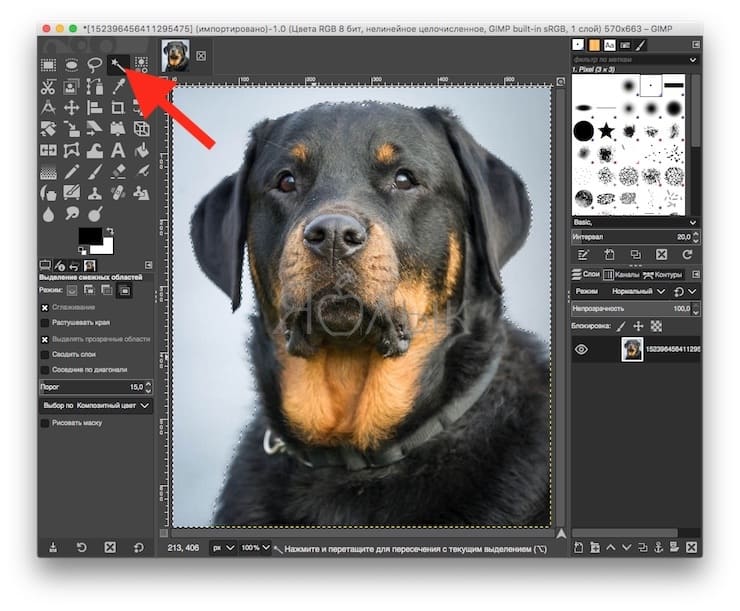
It does need a couple of small adjustments, though. You can see from figure that the selection is pretty good. In fact, after deciding on a Tolerance setting of 20 and placing a few clicks on the teeth I want selected, I have the selection you can see in figure. If too few pixels are selected I can simply click again in the area that I want selected and have extra pixels added to those already selected. I won't do that if too few pixels are selected, though, which is why I set the tool to "Add to Selection" mode. If too many pixels are selected, I choose Edit, Undo (CTRL-Z, of course, for you keyboard shortcut users out there), lower the Tolerance value and click again. ideally :) What I do is choose a setting (the default setting of 32 is a good place to start) and click in the area that I want selected. Ideally, you'd like to set the tolerance such that all of the pixels you need are selected. You can see from figure that increasing the Tolerance value increases the number of pixels the tool selects. If any pixels falls within the tolerance (0 means no other pixels will be selected and 255 means all pixels will be selected) that pixel is added to the selection and the tool keeps checking neighboring pixels.įigure shows the same area being selected with the Magic Wand tool using varying Tolerance settings. neighboring pixels are checked to see whether or not they fit within the tolerance you've set).
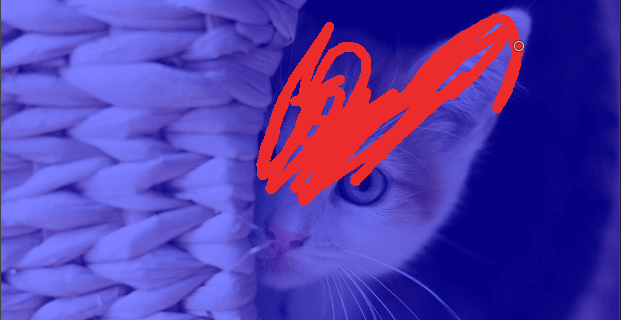
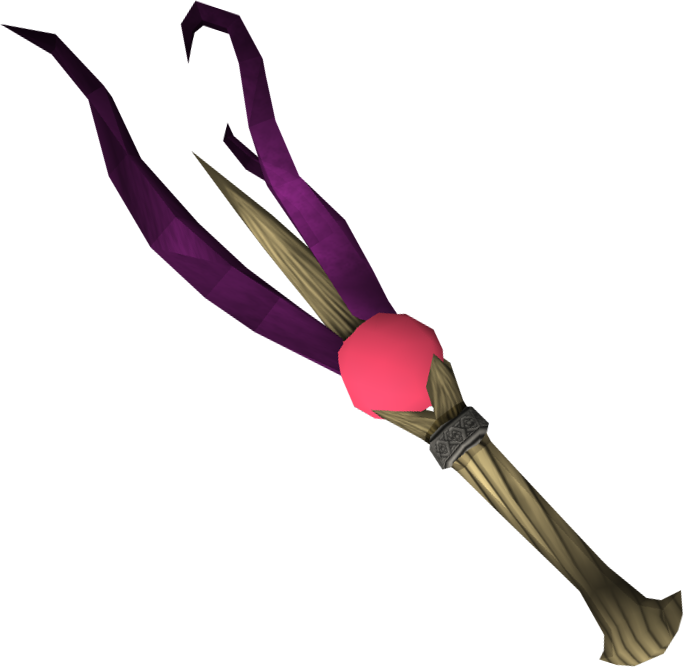
When you click in your image the underlying pixel is selected, the tool then checks pixels around the perimeter (i.e. The Tolerance setting defines how pixels are selected when you click with the tool on your image. The "Add to Selection" setting means that I can click different ares of the image and the tool will keep adding to my selection rather than creating a new selection each time. By default Anti-alias and Contiguous (pixels must be touching one another and not separated by any space) are on and Sample All Layers is off. In figure you can see that I've set the selection type to "Add to Selection" and the Tolerance to 20 (the default value is 32). Once you've selected the Magic Wand tool from the Toolbar take a look at the options (see figure) which can be found just below the menu choices in the main Photoshop window. The Magic Wand tool is a bit tricky to understand, but well worth learning about. The reason is that the Magic Wand tool is great for selecting oddly shaped areas, such as someone's teeth. In this case the Magic Wand tool (see figure) will be used.
#Magic lasso gimp how to
This Photoshop CS2 lesson will demonstrate how you can brighten and whiten the smile in any of your digital portraits.Along the way you'll discover how to use the Magic Wand and the Lasso selection tools and you'll learn about the Hue/Saturation adjustmentĪs with many of my Photoshop photo-editing tutorials, you'll start by making a selection so that the selected area can be corrected without disturbing any other areas of the photograph. at least that's what my television tells me every 15 minutes.


 0 kommentar(er)
0 kommentar(er)
